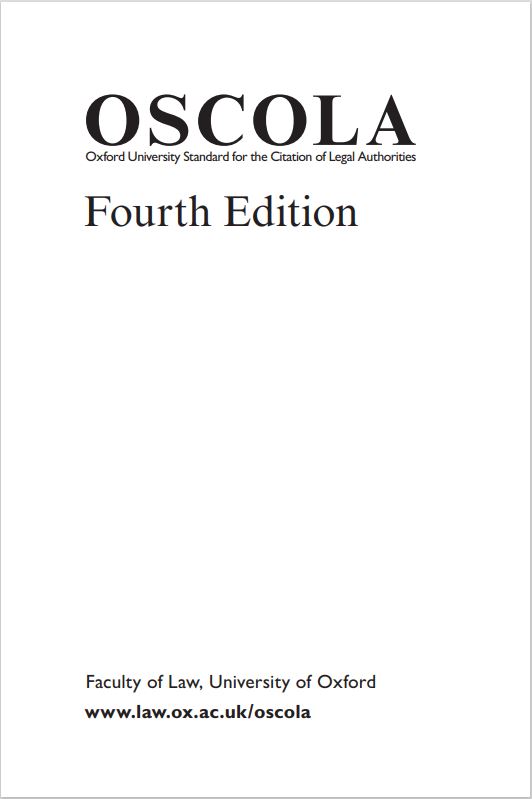APA staðallinn
Nemendum og rannsakendum í félagsvísinda- og viðskiptadeildum Háskólans á Bifröst ber að nota APA staðalinn við heimildaskráningu. Staðallinn er gefinn út af American Psychological Association og dregur nafn sitt af því. Til að greiða fyrir réttri notkun hefur Háskólinn á Bifröst gefið út aðgengilega handbók um notkun staðalsins í samantekt Andreu Guðmundsdóttur. Notast er við 7. útgáfu (2020) og er íslensk þýðing í samræmi við þær reglur og staðfærslur sem Ritver Háskóla Íslands notast við.
Oscola staðallinn
OSCOLA, Oxford Standard for the Citation of Legal Authorities, er heimildaskráningarstaðall sem notaður er í lögfræði við Háskólann á Bifröst. Staðallinn skiptist í þrjá flokka
- almennar reglur
- frumheimildir (Stóra-Bretland, EU gögn, Evrópudómstóllinn og Mannréttindadómstóll Evrópu)
- afleiddar heimildir (bækur, tímarit, greinar, skýrslur, vefsíður o.fl.)
Um nýjar uppfærslur sem verða hluti af 5. útgáfu Oscola staðalsins þegar hún kemur út: Oscola FAQs
Heimildaskráningarforrit
Zotero er þróað í opnum aðgangi sem virkar bæði með Windows og Mac stýrikerfum. Það er hægt að nota Zotero með Chrome og Firefox vöfrunum.
Innbyggðir í Zotero eru nokkrir heimildaskráningarstaðlar. Bæta má nýjasta APA-staðlinum við (7. útg.) á íslensku. Að auki er hægt að bæta við fleiri stöðlum á íslensku, s.s. OSCOLA staðlinum.
-
Leiðbeiningar fyrir uppsetningu á Zotero
Til að setja Zotero upp þarf að stofna ókeypis aðanga á vefsíðunni www.zotero.org þegar þú ert búin að skrá þig inn geturðu valið um að hlaða niður viðbót fyrir Microsoft eða Apple tölvu. Þá geturðu tengt viðbótina við þann vafra sem þú kýst, t.d. Chrome. Á sama stað og þú hleður niður forritinu geturðu sótt Zotero Connector sem tengingu við þinn vafra.
Leiðbeiningar hér miða við Microsoft umhverfi og Chrome vef.
Þegar þú hefur sótt forritið opnast það í sérglugga sem heitir "Færslusafnið mitt - Zotero"

Zotero forritið Næstu skref eru að tengja íslenska staðalinn af APA eða OSCOLA og bæta því við ykkar svæði. Þá farið þið í "Breyta" og svo "Valkostir" og eruð þá komin í ítarstillingar, þarna getið þið breytt ýmsu, t.d. tungumáli, bætt við stöðlum, samhæft sync við ykkar notendareikning hjá Zotero ofl.
Ef þið viljið bæta við staðli, t.d. APA staðlinum á íslensku eða OSCOLA á íslensku. Þá hefur bókasafn HR veitt okkur góðfúslegt leyfi til að nýta þeirra forrit. Þið hægri smellið á hlekkina hér fyrir ofan og veljið „save link as“.
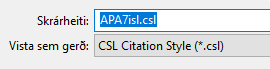
Vistið skrána bara á desktoppinn EN ekki breyta neinu í heiti hans eða tegund.
Að bæta staðlinum við ykkar Zotero:
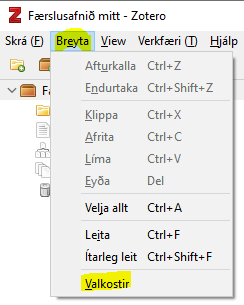
Breyta og valkostir = Ítarstillingar Þá opnast gluggi og þar ætti íslenski APA staðallinn að birtast í lista undir Tilvísun, þið finnið hann og smellið á hann og svo á + hnappinn og loks á OK
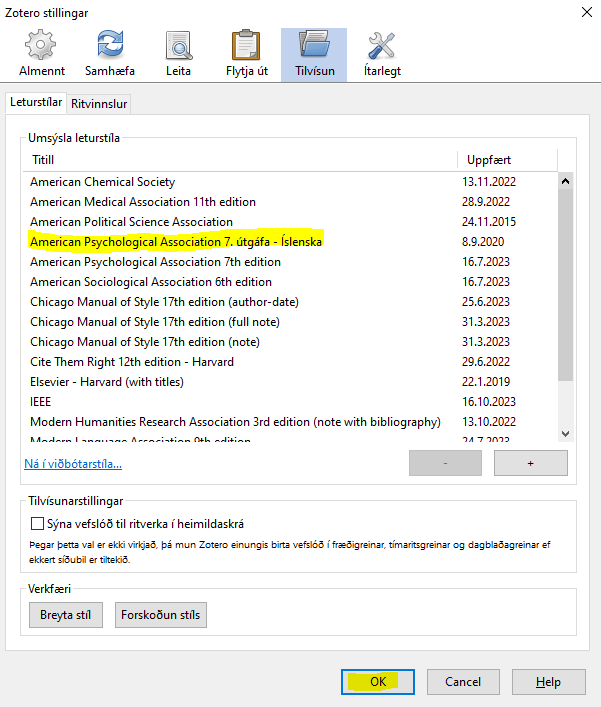
Listi yfir staðla sem þið getið bætt við Á sama stað (Breyta og Valkostir) getið þið líka tryggt að forritið tengist reikningnum ykkar hjá Zotero og uppfærist. Þannig varðveitast þau gögn sem þið vistið í forritið á vefnum og þau gögn sem þið bætið við á vefnum uppfærast í forritinu líka.
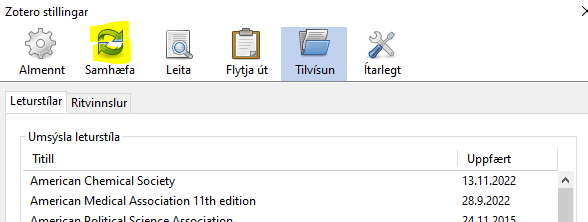
Að virkja samhæfingu - Sync við reikning ykkar Núna veljið þið "Samhæfa" og setjið inn notendanafn ykkar og lykilorð og hafið hakað við alla mögulega samhæfingu.
Að þessum atriðum loknum ætti Zotero hnappur að birtast í Word hjá ykkur, það ætti að vera tenging úr vafranum ykkar í Zotero og þið orðin klár í að safna heimildum!
Að bæta við heimildum í Zotero
Þegar þið hafið virkjað Zotero Connector viðbótina við þann vafra sem þið eruð að nota, þurfið þið að fara í viðbætur (púslið í Chrome efst til hægri)