| Leiðbeiningar fyrir uppsetningu á appi fyrir fjölþátta auðkenningu. Prentvænt útgáfa (pdf) |
 |
|
1. Smelltu á Vefpóstur á http://cloudowa.bifrost.is/owa |
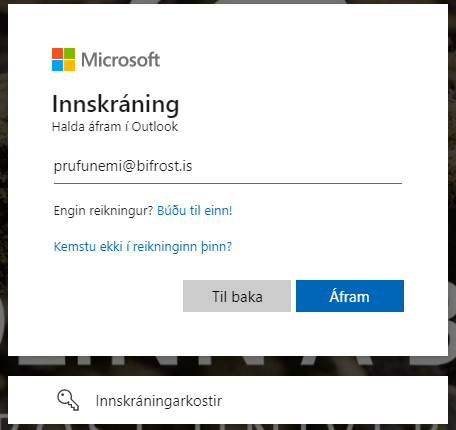 |
| 2. Skráðu Bifrastar-netfangið þitt og smelltu á Áfram. |
 |
| 3. Skráðu lykilorðið og veldu Innskráning. Ef lykilorð hefur glatast má biðja um nýtt með tölvupósti á hjalp@bifrost.is |
 |
| 4. Þá kemur tilkynning um að virkja þurfi fjölþátta auðkenningu. Smelltu á Áfram. |
 |
| 5. Sími fyrir sannvottun er sjálfgefið val. Við mælum með að velja Farsímaforrit. |
| 6. Næst þarft þú að setja upp Microsoft Authenticator forritið í snjallsímann þinn. Þú sækir forritið í Google Play eða App Store.
App Store: https://apps.apple.com/us/app/microsoft-authenticator/id983156458 |
 |
| 7. Síðan skaltu smella á Setja upp. (Snjallsími) |
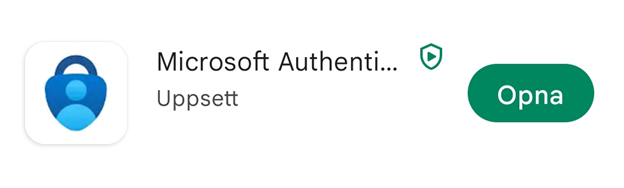 |
| 8. Smelltu svo á Opna. (Snjallsími) |
 |
| 9. Smelltu á Accept til þess að halda áfram. (Snjallsími) |
 |
| 10. Smelltu á “Scan a QR code”. (Snjallsími) |
 |
|
11. Leyfa verður Microsoft Authenticator að nota myndavélina í snjallsímanum. Þú getur valið Meðan verið er að nota forritið eða Aðeins í þetta skipti. (Snjallsími) |
 |
| 12. Í þessu skrefi skiptir þú yfir í vefpóstinn og velur Nota staðfestingarkóða. Smelltu svo á Setja upp. |
 |
| 13. Þá opnast skjámynd af QR kóða í tölvupóstinum sem þú skannar inn með Microsoft Authenticator snjallappinu. |
 |
| 14. Smelltu næst á OK í snjallsímanum. |
 |
| 15. Veldu Haskólinn á Bifröst. (Snjallasími) |
 |
| 16. Þá færðu “One-time password code” sem þú þarft svo að nota á eftir í vefpóstinum. (Snjallsími) |
 |
| 17. Í tölvupóstinum smellir þú á Áfram. (Vefpóstur) |
 |
|
18. Þá færðu Farsímaforrit hefur verið stillt fyrir tilkynningar og staðfestingarkóða. Smelltu á Áfram. (Vefpóstur) |
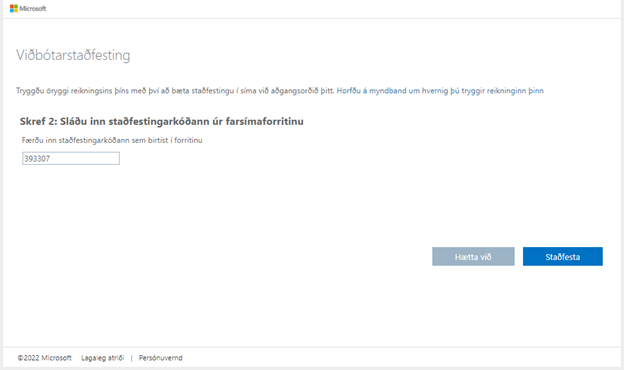 |
| 19. Þá kemur upp gluggi þar sem þú setur inn One-time password code úr snjallappinu Microsoft Authenticator. Smelltu á Staðfesta. (Vefpóstur) |
 |
| 20. Veldu Ísland (+354). Settu síðan inn símanúmerið þitt og smelltu á Áfram. (Vefpóstur) |
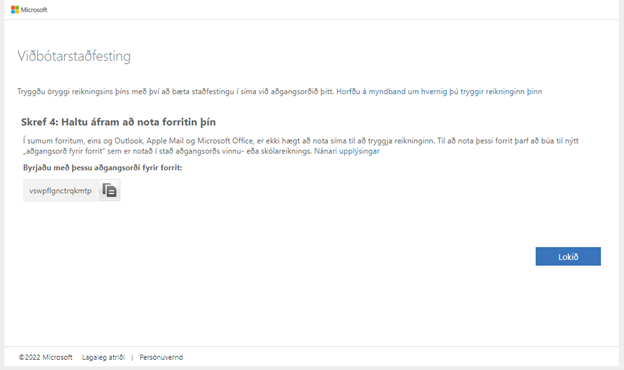 |
|
21. Að endingu er smellt á Lokið til að ljúka uppsetningunni. (Vefpóstur) |
